Carbonite Video Switcher
This Carbonite training guide assumes the user is familiar with the concept of video switching and the principles of live video in a worship environment. For a more in-depth training on video switching and the Carbonite, please contact Campus Production Staff, or email production@eaglebrookchurch.com.
INTRODUCTION TO CARBONITE
The Carbonite is a mid-sized video switcher used at all non-broadcast Eagle Brook locations. Most campuses are equipped with a 2 ME switcher, which includes two full MEs and four MiniMEs per full ME (aka 8 MiniMEs.)
The Carbonite switcher panels that Eagle Brook utilizes are broken up into two stripesand transition areas. These stripes are user-assignable to any ME, MiniME, or Aux using the user select keys. Each stripe consists of three bus rows – preview, program, and macros (or customs).
MAPPING BUS SOURCES
While each stripe is user-assignable, the bus mapis always the same. Each crosspoint can have two sources, one on the main page and one on the shift page. This can be setup or changed by using the following path on the switcher panel.
MENU > CONFIG > BUS MAP
Tap on the BUS MAP knob, then use the dials to change the bus map assignments.
MINI MEs + KEYS
The MiniME is an additional ME that is provided with the switcher to perform basic dissolves and cuts. Each MiniME has 2 keyers, background, and preset buses. Unlike a full ME, the MiniME only supports dissolves and cuts. The MiniME shares all the same sources as the ME.
Re-entry is the term used to describe the process of selecting a MiniME on an ME. Keep the following in mind when working with re-entries: You cannot re-enter an ME, or the Clean Feed of an ME, into itself.
Re-Entry Timing
To maintain proper video timing through the switcher, each MiniME exists in a specific timing window relative to the ME. These windows restrict what can be re-entered into what.
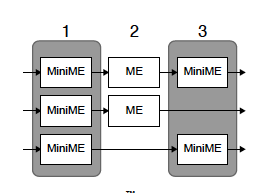
STORING AND RECALLING MEMORIES
A memory register is a snapshot of the current state of the switcher that can include the ME, MiniME, or chroma keys. Up to 100 memory registers per ME, MiniME or chroma key can be stored and recalled on the switcher. Each of these memory registers can store as little as the information of the ME, or as much as the current state of the entire switcher, including all MiniME, chroma keys, Aux Buses, and DVE settings.
Eagle Brook suggests storing memories by using the Dashboard software. This is the simplest and most efficient way to store and recall memories. It is important before storing a memory to select which ME, MiniME, Aux, or Multi Screen you want to store the settings. It is suggested that you always select all MEs, MiniMEs, Auxes, and Multi Screens, unless you specifically don’t want to recall something.
Carbonites do not allow memories to be named, so it is critical to either keep a spreadsheet yourself of the memories and their settings, or to use an unused bank of custom controls to insert memories and name the customs in conjunction with the memories.
Recalling memories is simple in both Dashboard and custom controls, however, it is important that the memory recall is selected on what you want to recall. If an ME is stored but not selected in the recall, that ME will not be recalled.
It is important to remember that memory recalls are near instant, so if you’re recalling a still store to change images, you will see the previously loaded image for a few frames before the image is changed. Eagle Brook suggests storing memories based on common “looks” that take place within a service.
MEDIA STORES
Media-Store allows you to load stills, animations, or audio files from the USB drive and make them available across all buses on the switcher. Still stores can either be captured from the switcher panel or can be copied to the USB via FTP (FileZilla is the approved FTP client). Below is the method to capture a still store.
1. Press the source button for the Media-Store channel that you want to capture a still into.
2. Press the Capt knob.
3. Press the P/B or E/E knob to select the mode you want the Media-Store in.
• E/E — electronic-to-electronic, or record, mode allows you to record a still
• P/B — playback mode allows you to review your still
4. Use the P/B or E/E knob to select the video source that you want to perform the capture of.
5. Press NEXT.
6. Use the Alpha knob to select whether you want to capture the alpha signal (Yes) or not (No). You must have an input BNC selected as the capture source to capture the alpha.
7. Press NEXT.
8. Use the Capt knob to select a number for the still you want to capture.
9. Press the Capt knob to perform the capture. The new media item is stored, and the media number is increased by one.
CUSTOM CONTROLS
Once programmed, a custom control (CC) can be played back by pressing a button. The custom control can be as simple as triggering an output GPI pulse, or as complex as recalling a specific memory register on an ME, performing a switcher transition, and selecting a group of keys. You can record, edit, and run custom controls from the Custom Control node in DashBoard.
There are two ways of creating custom controls, recording or writing. There are also many ways to use custom controls. Currently, Eagle Brook promotes the use of memory recalls in conjunction with custom controls rather than recording each switcher move within the custom itself. There are pros and cons for both ways of creating custom controls, however, the use of memories and customs is simple for the programmer, end user, and technical support staff. Below is the Eagle Brook suggested method of creating a custom control.
Store a memory > insert that memory into an open custom in Bank 8 > name this custom with the basic look of the memory > create your custom in Bank 1 – 7 > insert the Bank 8 custom instead of the memory > add any ancillary pieces (i.e. clip recall, clip play, still store change, etc.)
DASHBOARD
Dashboard is the Ross Video software that allows remote access to video devices, including the Carbonite. When connected to the Carbonite at your location, there will be the following options to choose from to control the Carbonite.
-
Status
- This provides you with a read-only overview of the state of important switcher components.
-
Configuration
- This allows you to configure the switcher. Please only use this for MultiViewer adjustments.
-
Live Assist
- This is where you’ll access functions such as keying, transitions, and memory store/recall.
-
Custom Controls
- This is where you’ll be able to record, edit, and run custom controls.
-
View Control
- This feature is not used at Eagle Brook.
-
MediaManager
- This is where you can easily view and recall the still stores into the four media store channels.
-
Panel
- A new feature within the last year, allows you to have a virtualized version of your panel. This does not follow your true panel setup; however, it allows flexibility if your panel is not available.
SWITCHER SETS + SAVING
A final note – there are multiple switcher sets that can be saved and recalled. This allows multiple users to have different bus maps, memory settings, custom controls, and MultiViewer layouts. Please always save your switcher set (rename in FileZilla with your name) and load your set when you begin working on programming.
Carbonite Video Switchers are in use at the following campuses: White Bear Lake, Spring Lake Park, Blaine, Anoka, Woodbury, Wayzata High School, Lakeville, Rochester.